A utilização de softwares para o dimensionamento, análise e detalhamento de estruturas tornou-se fundamental nos dias atuais, especialmente pela produtividade proporcionada em todas as etapas do projeto e na realização de análises complexas. O projetista, no entanto, não está isento de responsabilidade sobre o projeto.
Tão importante quanto uma boa concepção estrutural, análise e dimensionamento, os desenhos enviados para a obra devem ter um bom nível de detalhamento e ser de fácil compreensão para aqueles que irão executá-la.

O software TQS, um dos principais do mercado para dimensionamento, análise e detalhamento de estruturas (concreto armado, concreto protendido, alvenaria estrutural…), possui um editor gráfico (EAG) completo que permite ao usuário trabalhar com a criação / edição dos desenhos dentro do software, no entanto, muitos usuários ainda exportam os desenhos gerados para trabalhar com o AutoCAD por não conhecer as funcionalidades do editor gráfico TQS.
Aos usuários iniciantes e estudantes que desejam estagiar em escritório de projeto estrutural, saber trabalhar com a criação / edição de desenhos dentro editor gráfico TQS pode ser o diferencial que precisa!
Faremos uma série de artigos para ensinar os principais comandos utilizados para a criação e edição de desenhos dentro do editor gráfico TQS (EAG), do básico ao avançado. Porém, vale ressaltar a importância da prática para a fixação de todo e qualquer aprendizado.
1º PASSO: DOWNLOAD DO SOFTWARE
Para aqueles que ainda não possuem a licença do software, a TQS oferece gratuitamente a Versão Estudante para que novos usuários possam conhecer a ferramenta e aprender a utilizá-la. Para ter acesso a versão gratuita basta acessar o link e se cadastrar no site.
2º PASSO: ACESSO AO EDITOR GRÁFICO (EAG)
Após instalar e executar o software, podemos acessar o editor gráfico em:
Ferramentas > Utilidades > Editor Gráfico
EDITOR DE APLICAÇÕES GRÁFICAS (EAG)
Dentro do editor gráfico, podemos observar que existem uma série de recursos organizados em guias. Neste primeiro artigo, estudaremos as principais ferramentas do guia “Desenhar”.
DICAS GERAIS
Os principais comandos do EAG-TQS podem ser acessados pela linha de teclas F1 à F12 combinados (ou não) com as teclas SHIFT, CTRL e ALT, conforme a imagem abaixo disponibilizada pela TQS.

Porém, existem formas de acessar o mesmo comando com “atalhos” diferentes. Um ponto importante a se observar é que esses “atalhos” secundários seguem um padrão: como estamos trabalhando com as ferramentas do guia “Desenhar”, os atalhos começam com a letra D.
Quando possível, faremos o comparativo entre os atalhos / comandos utilizados dentro do EAG – TQS e do AutoCAD. Muitas das funcionalidades são semelhantes e torna o aprendizado mais fácil para quem já utiliza a ferramenta da AutoDESK.
Para apagar qualquer desenho criado durante os estudos, basta selecionar o elemento e apertar a tecla F5 (ou DELETE).
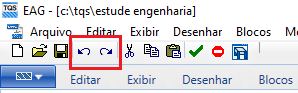
Para DESFAZER a última ação sobre o desenho, pressione F9. Para REFAZER a última ação no desenho, pressione “CTRL + R”.
COMANDOS ( GUIA “DESENHO”)
- LINE / LINHA
AutoCAD: L
CAD TQS: F2 ou DL
Para utilizar o comando LINHA, basta apertar a tecla F2 (ou DL + ENTER) e clicar no 1º e 2º ponto (ou digitar o comprimento da linha após selecionar o 1º ponto). É necessário apertar ENTER (ou o botão direito do mouse) para finalizar o comando.
Caso queira ligar o modo ORTOGONAL, basta apertar as teclas “SHIFT + F10”. Observe na parte inferior da tela as informações conforme imagem abaixo.
- POLYLINE / LINHA MÚLTIPLA
AutoCAD: PL
CAD TQS: CTRL + F2 ou DLM
O procedimento é semelhante ao comando LINHA, basta seguir selecionando os pontos da “linha múltipla” ou digitar os valores dos comprimentos.
- SPLINE / CURVA
AutoCAD: SPL
CAD TQS: DCU
O procedimento é semelhante ao comando LINHA MÚLTIPLA, basta seguir selecionando os pontos ou digitar os valores dos comprimentos. Ao final, aperte ENTER (ou o botão direito do mouse) para finalizar o comando.
Após a CURVA ser criada, é possível selecionar os pontos definidos durante a criação e movê-los para editar.
- RETÂNGULO
AutoCAD – REC
CAD TQS – DR (@x,y)
O comando RETÂNGULO é iniciado a partir do atalho “DR + ENTER”, em seguida devemos inserir o 1º e 2 º ponto. Caso queira definir as dimensões do retângulo, após selecionar o 1º ponto basta digitar “@” que irá aparecer uma janela para determinar as dimensões em X e Y (separados por uma vírgula) e aperte ENTER para finalizar o comando. Conforme pode ser observado na imagem abaixo, “@200,100” cria um retângulo de comprimento 200 cm (X) e altura 100 cm (Y).
- POLYGON / POLIGONAL
AutoCAD – POL
CAD TQS – DP
Para iniciar o comando POLIGONAL, devemos utilizar o atalho “DP + ENTER”. Observe, conforme indicado na figura abaixo, que na caixa de mensagem o software pede para digitar o número de pontos que a poligonal deve ter.
Após digitar o número de pontos, pressione ENTER. O software ainda pede para informar o “raio da poligonal” e o “ângulo inicial”, conforme a imagem abaixo.
Em cada etapa, basta digitar o valor pretendido e pressione ENTER. Note a importância de acompanhar as informações que o software apresenta na caixa de mensagem.
Apresentamos na imagem abaixo alguns exemplos de poligonais construídas através do comando. A poligonal “Exemplo” foi construída com 6 pontos, raio = 200 cm e ângulo inicial = 0, note que ela fica circunscrita em um círculo de raio = 200 cm.
- CÍRCULO
AutoCAD – C
CAD TQS – DC (Com opções)
Para desenhar um CÍRCULO, devemos utilizar o atalho “DC + ENTER”. Observe na figura abaixo que o TQS abre uma janela com opções para o usuário.
Após selecionar o modo de construção do círculo, basta seguir os passos descritos na caixa de mensagem na parte inferior da tela.
- ARCO
AutoCAD – ARC
CAD TQS – DA (Com opções)
Para desenhar um ARCO, devemos utilizar o atalho “DA + ENTER”. Assim como na função CÍRCULO, o TQS abre uma janela com opções para o usuário.
Após selecionar o modo mais adequado para a construção do arco pretendido, basta seguir os passos descritos na caixa de mensagem na parte inferior da tela.
- HACHURA
AutoCAD – H
CAD TQS – DHP
O comando HACHURA é bastante útil e, quando bem utilizado, torna o desenho mais “profissional”. Para iniciar, utilize o atalho “DHP + ENTER”.
Uma janela com opções será apresentada conforme a imagem do exemplo. Para elementos de contorno, como a poligonal ao lado, é mais fácil utilizar o modo de Seleção Dinâmica. Por padrão, a hachura inicial são “Linhas espaçadas” que o usuário pode alterar o ângulo e espaçamento, mas, existem vários “Tipos de hachuras” que podem ser selecionadas quando alteramos de “Linhas espaçadas” para “Complexa”.
Após definir o tipo de hachura mais adequado, pressione OK e passe com o cursor do mouse sobre o elemento de contorno (poligonal, por exemplo) para que o editor gráfico identifique a região a ser hachurada. Por fim, basta clicar finalizar o procedimento.
- MTEXT / TEXTO
AutoCAD – T
CAD TQS – DT
A criação de texto é bastante simplificada, para iniciar o comando utilize o atalho “DT + ENTER”. Uma janela se abrirá para que o usuário possa digitar o texto pretendido.
Além disso, o usuário pode alterar a “Altura” (tamanho da fonte), “Ângulo”, “Espaçamento” e “Nível” (que são como os layers no AutoCAD). Por fim, basta escolher onde o texto será inserido no desenho e dar um click.
Caso o usuário queira EDITAR um texto em planta (já inserido no desenho), basta selecioná-lo e pressionar F6 para abrir a mesma janela com as opções acima.
- AMEBA
AutoCAD –
CAD TQS – DAM
Esse comando é particularmente útil quando se deseja criar marcações dentro do desenho em pontos que demandam atenção, para realizar anotações ou localizar pontos do projeto a serem revisados. Para iniciar o comando, utilize o atalho “DAM + ENTER”.
Uma janela, como na imagem acima, será apresentada ao usuário para informar as características da AMEBA. Como dito anteriormente, é bastante utilizada para realizar anotações dentro do projeto, especialmente em pontos a serem revisados. O usuário pode alterar as informações para entender como a ferramenta funciona, o resultado será algo parecido com a imagem abaixo.
CONCLUSÃO
O Editor Gráfico – TQS é uma ferramenta de desenho completa para que o usuário do software não precise migrar os arquivos gerados para o AutoCAD, por exemplo. Aprender a utilizar suas funcionalidades possibilita ao usuário maior produtividade na geração de plantas e se torna um diferencial para os estudantes que almejam estágio em escritórios de projeto estrutural.
Por isso, estamos criando uma lista de artigos com o objetivo de ensinar os principais comandos do Editor de Aplicações Gráficas (EAG) – TQS, do básico ao avançado.
- COMANDOS ESSENCIAIS CAD/TQS – PARTE 01 (post atual)
- COMANDOS ESSENCIAIS CAD/TQS – PARTE 02
- COMANDOS ESSENCIAIS CAD/TQS – PARTE 03
INDICAÇÃO DE LIVRO
O livro Informática Aplicada a Estruturas de Concreto Armado é recomendado aos engenheiros que estão começando a utilizar ferramentas computacionais para trabalhar com projeto de estruturas, mas também vai agregar conhecimentos àqueles que já possuem experiência com esses recursos. É fundamental que se compreenda a forma como o software trabalha para aplicar os conceitos e normas da engenharia de estruturas em seu processamento, isso ajudará o projetista a conceber modelos com respostas mais realistas e avaliar com perícia os resultados durante a Análise Estrutural .
Informática Aplicada a Estruturas de Concreto Armado
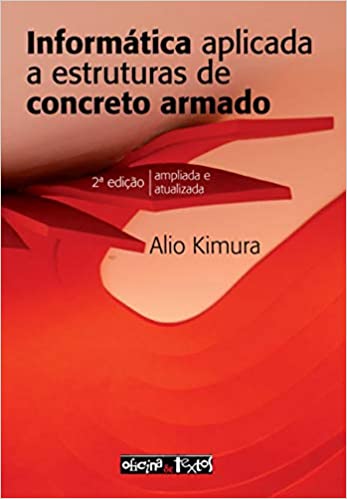

Pingback: Estude Engenharia - Protegido: COMANDOS ESSENCIAIS CAD/TQS – PARTE 02
Pingback: Estude Engenharia - Protegido: COMANDOS ESSENCIAIS CAD/TQS – PARTE 03
Pingback: Estude Engenharia - DICAS INTERMEDIÁRIAS CAD/TQS – PARTE 01