Tão importante quanto uma boa concepção estrutural, análise e dimensionamento, os desenhos enviados para a obra devem ter um bom nível de detalhamento e ser de fácil compreensão para aqueles que irão executá-la. Por isso, estamos criando uma lista de artigos com o objetivo de ensinar os principais comandos do Editor de Aplicações Gráficas (EAG) – TQS, do básico ao avançado.
- COMANDOS ESSENCIAIS CAD/TQS – PARTE 01
- COMANDOS ESSENCIAIS CAD/TQS – PARTE 02
- COMANDOS ESSENCIAIS CAD/TQS – PARTE 03 (post atual)
DICAS GERAIS
Dentro do editor gráfico, podemos observar que existem uma série de recursos organizados em guias. Neste terceiro artigo, estudaremos as principais ferramentas do guia “Modificar” (Geometria).

Os principais comandos do EAG-TQS podem ser acessados pela linha de teclas F1 à F12 combinados (ou não) com as teclas SHIFT, CTRL e ALT, conforme a imagem abaixo disponibilizada pela TQS.

Porém, existem formas de acessar o mesmo comando com “atalhos” diferentes. Um ponto importante a se observar é que esses “atalhos” secundários seguem um padrão: como estamos trabalhando com as ferramentas do guia “Modificar”, os atalhos começam com a letra M.
Quando possível, faremos o comparativo entre os atalhos / comandos utilizados dentro do EAG – TQS e do AutoCAD. Muitas das funcionalidades são semelhantes e torna o aprendizado mais fácil para quem já utiliza a ferramenta da AutoDESK.
Para apagar qualquer desenho criado durante os estudos, basta selecionar o elemento e apertar a tecla F5 (ou DELETE).
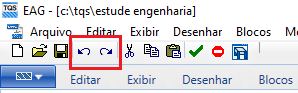

Para DESFAZER a última ação sobre o desenho, pressione F9. Para REFAZER a última ação no desenho, pressione “CTRL + R”.
COMANDOS ( GUIA “MODIFICAR” – GEOMETRIA)
- EXTEND / ESTENDER
AutoCAD: EX
CAD TQS: “SHIFT + F12” ou MEX
Observe a imagem abaixo. O comando será utilizado para ESTENDER as linhas 1 e 2 até que elas toquem as LINHAS DE FRONTEIRA (3 e 4). Para iniciar o comando, basta utilizar o atalho “SHIFT + F12”.

Através da caixa de mensagem, o EAG-TQS pede que o usuário indique as “linhas de fronteira”. O usuário pode selecionar mais de uma linha de fronteira e, no exemplo, selecionaremos as linhas 3 e 4.

Após selecionar as “linhas de fronteira”, pressione ENTER (ou o botão direito do mouse) para indicar que todas as linhas já foram selecionadas. Por fim, para ESTENDER as linhas 1 e 2 até que elas toquem as “linhas de fronteira” definidas, basta um click sobre elas (1 e 2).
É importante observar que o click precisa ser feito (linhas 1 e 2) na extremidade mais próxima da “linha de fronteira”. Além disso, para que a linha 2 se estenda até a linha de fronteira 4 serão necessários dois clicks (o primeiro click estende até a linha de fronteira 3).
- OFFSET / PARALELA
AutoCAD: O
CAD TQS: “ALT + F6” ou MPA
Para iniciar o comando PARALELA, basta utilizar o atalho “ALT + F6”. Através da caixa de mensagem, o EAG-TQS pede que o usuário informe a distância entre as paralelas que serão criadas.

Após digitar o valor entre as paralelas (e pressionar ENTER), o software pede que o usuário identifique com um click o elemento (linha, poligonal…) a partir do qual será criado um elemento paralelo. No exemplo abaixo, utilizamos uma poligonal (na cor branca) para demonstrar o comando.

Após selecionar o elemento (poligonal branca, no exemplo), devemos indicar um ponto próximo que informe para qual lado o elemento paralelo será criado. No exemplo exposto, um click “fora” da poligonal branca criou a poligonal paralela na cor verde, no entanto, se o click for “dentro” da poligonal branca cria-se a poligonal que está na cor vermelha.
- TRIM / LIMPAR
AutoCAD: TR
CAD TQS: “ALT + F5” ou MLI
Para iniciar o comando LIMPAR, basta utilizar o atalho “ALT + F5”. Através da caixa de mensagem, o EAG-TQS pede que o usuário selecione as linhas que servirão como base para “limpar” as intersecções. Podemos selecionar individualmente as linhas cortantes ou, como realizado no exemplo, pressionar D para escolher o modo de seleção em janela.

Após pressionar D, o modo de seleção em janela será ativado. Utilizamos a janela para selecionar as linhas 1 e 2, conforme visto na imagem abaixo.

Após selecionadas as linhas cortantes (1 e 2), pressione ENTER para que o software entenda que todas as linhas já foram selecionadas. Por fim, a caixa de mensagem pede que o usuário informe a linha a ser cortada. O objetivo é cortar a linha 3, especificamente o trecho entre as linhas cortantes 1 e 2. O resultado pode ser visto na imagem abaixo.

Caso o usuário queira LIMPAR apenas o trecho da linha 3 que passa da linha 2, basta selecionar a linha 2 como “linha cortante” e clicar no trecho a ser apagado.
- JOIN / JUNTAR
AutoCAD: J
CAD TQS: MJ
Observe a imagem abaixo. As linhas 1 e 2 são elementos distintos mas as suas extremidades se tocam. Podemos utilizar o comando JUNTAR para que as linhas 1 e 2 se tornem uma coisa só.
Para iniciar o comando JUNTAR, basta utilizar o atalho MJ e pressionar ENTER.

Através da caixa de mensagem, o EAG-TQS pede que o usuário selecione as linhas que deseja JUNTAR. A seleção pode ser feita de forma individual ou a partir dos modos disponíveis que a caixa de mensagem informa.

Após a seleção das linhas, pressione ENTER (ou o botão direito do mouse) para finalizar o comando e as linhas 1 e 2 serão transformadas em uma só.
- FILLET / ARREDONDAR
AutoCAD: F
CAD TQS: MAR
Observe a imagem abaixo. Utilizaremos o comando ARREDONDAR para unir as linhas 1 e 2. Para iniciar o comando ARREDONDAR, basta utilizar o atalho MAR e pressionar ENTER.
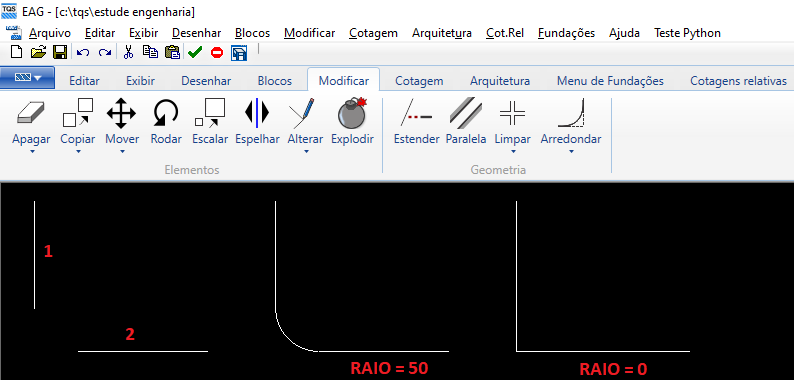
A partir da caixa de mensagem, o EAG-TQS pede que o usuário defina o “raio de arredondamento” entre as linhas 1 e 2. Após digitar o valor, pressione ENTER.

Em seguida, o usuário deve selecionar as linhas que deseja unir através do comando ARREDONDAR. Ao selecionar a segunda linha, o comando finaliza.
Observe no exemplo que apresentamos na primeira imagem: ao utilizar um “raio de arredondamento” igual a zero, as linhas foram unidas formando um ângulo reto (90°). Em muitas situações, o comando ARREDONDAR pode substituir o comando LIMPAR (apresentado anteriormente).
- CHAMFER / CHANFRAR
AutoCAD: CHA
CAD TQS: MCH
Observe a imagem abaixo. Utilizaremos o comando CHANFRAR para unir as linhas 1 e 2. Para iniciar o comando CHANFRAR, basta utilizar o atalho MCH e pressionar ENTER.

A partir da caixa de mensagem, o EAG-TQS pede que o usuário defina a “distância de chanfragem” que vai unir as linhas 1 e 2. Note que na caixa de mensagem pede que o valor seja informado duas vezes para definir a forma do chanfro formado. Após digitar os valores, para x e y, pressione ENTER.

Em seguida, o usuário deve selecionar as linhas que deseja unir através do comando CHANFRAR. Ao selecionar a segunda linha, o comando finaliza.
Observe no exemplo que apresentamos na primeira imagem: ao utilizar uma “distância de chanfragem” igual a zero, as linhas foram unidas formando um ângulo reto (90°). O resultado é o mesmo obtido a partir do comando ARREDONDAR utilizando “raio de arredondamento” igual a zero.
CONCLUSÃO
O Editor Gráfico – TQS é uma ferramenta de desenho completa para que o usuário do software não precise migrar os arquivos gerados para o AutoCAD, por exemplo. Aprender a utilizar suas funcionalidades possibilita ao usuário maior produtividade na geração de plantas e se torna um diferencial para os estudantes que almejam estágio em escritórios de projeto estrutural.
INDICAÇÃO DE LIVRO
O livro Informática Aplicada a Estruturas de Concreto Armado é recomendado aos engenheiros que estão começando a utilizar ferramentas computacionais para trabalhar com projeto de estruturas, mas também vai agregar conhecimentos àqueles que já possuem experiência com esses recursos. É fundamental que se compreenda a forma como o software trabalha para aplicar os conceitos e normas da engenharia de estruturas em seu processamento, isso ajudará o projetista a conceber modelos com respostas mais realistas e avaliar com perícia os resultados durante a Análise Estrutural .
Informática Aplicada a Estruturas de Concreto Armado
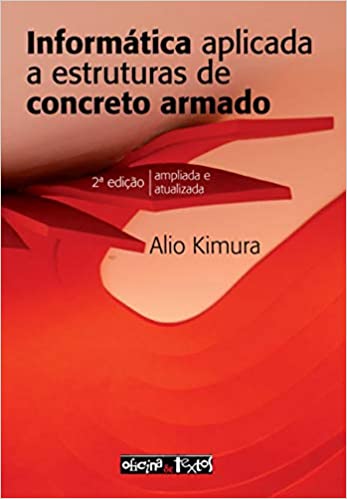

Pingback: Estude Engenharia - Protegido: COMANDOS ESSENCIAIS CAD/TQS – PARTE 01
Pingback: Estude Engenharia - Protegido: COMANDOS ESSENCIAIS CAD/TQS – PARTE 02
Pingback: Estude Engenharia - Protegido: DICAS INTERMEDIÁRIAS CAD/TQS – PARTE 03