Tão importante quanto uma boa concepção estrutural, análise e dimensionamento, os desenhos enviados para a obra devem ter um bom nível de detalhamento e ser de fácil compreensão para aqueles que irão executá-la. Por isso, estamos criando uma lista de artigos com o objetivo de ensinar os principais comandos do Editor de Aplicações Gráficas (EAG) – TQS, do básico ao avançado.
- COMANDOS ESSENCIAIS CAD/TQS – PARTE 01
- COMANDOS ESSENCIAIS CAD/TQS – PARTE 02 (post atual)
- COMANDOS ESSENCIAIS CAD/TQS – PARTE 03
DICAS GERAIS
Dentro do editor gráfico, podemos observar que existem uma série de recursos organizados em guias. Neste segundo artigo, estudaremos as principais ferramentas do guia “Modificar” (Elementos).

Os principais comandos do EAG-TQS podem ser acessados pela linha de teclas F1 à F12 combinados (ou não) com as teclas SHIFT, CTRL e ALT, conforme a imagem abaixo disponibilizada pela TQS.

Porém, existem formas de acessar o mesmo comando com “atalhos” diferentes. Um ponto importante a se observar é que esses “atalhos” secundários seguem um padrão: como estamos trabalhando com as ferramentas do guia “Modificar”, os atalhos começam com a letra M.
Quando possível, faremos o comparativo entre os atalhos / comandos utilizados dentro do EAG – TQS e do AutoCAD. Muitas das funcionalidades são semelhantes e torna o aprendizado mais fácil para quem já utiliza a ferramenta da AutoDESK.
Para apagar qualquer desenho criado durante os estudos, basta selecionar o elemento e apertar a tecla F5 (ou DELETE).
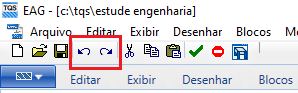
Para DESFAZER a última ação sobre o desenho, pressione F9. Para REFAZER a última ação no desenho, pressione “CTRL + R”.
COMANDOS ( GUIA “MODIFICAR” – ELEMENTOS)
- EREASE / APAGAR
AutoCAD: E ou DELETE
CAD TQS: F5, MA ou DELETE
Existem formas diferentes de apagar elementos de desenhos de blocos, o mais comum e prático é o comando F5. Basta aproximar o cursor do mouse sobre o elemento e pressionar a tecla, ou selecionar o elemento e pressionar F5.

- COPY / COPIAR
AutoCAD: CO
CAD TQS: “ALT + F4” ou MC
Primeiramente, para copiar um elemento / objeto, basta selecioná-lo e utilizar o comando “ALT + F4” (ou pressionar as teclas “ALT + F4” primeiro para iniciar uma janela de seleção).

Para facilitar a utilização do comando COPIAR de acordo com a sua utilização em projeto, podemos escolher entre as opções que aparecem na caixa de mensagem conforme imagem abaixo. A mensagem aparece após a seleção do objeto a ser copiado.
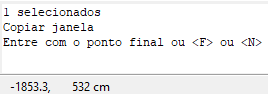
Ao digitar a opção F, podemos selecionar um ponto de referência a partir do qual o objeto será copiado. Podemos selecionar, por exemplo, um dos seus vértices e o objeto será copiado a partir desse ponto.
Ao escolher a opção N, podemos criar “n” cópias do elemento / objeto. Observe na caixa de mensagem que o Editor Gráfico – EAG pede para informar quantas cópias o usuário deseja criar.

Após digitar o número de cópias pretendidas, o usuário precisa indicar um ponto de referência (assim como na opção F mostrada anteriormente) e indicar a direção na qual as cópias serão realizadas (o usuário pode digitar a distância entre as cópias antes de pressionar ENTER).
Durante o processo de COPIAR objetos, após selecionar um ponto de referência, podemos ligar / desligar o modo ORTOGONAL a partir do comando “SHIFT + F10”.
DICA AVANÇADA:
Podemos combinar ao comando COPIAR e a opção de “ponto auxiliar”. Por exemplo:
- Selecione o objeto
- Utilize o comando “ALT + F4”
- Escolha a opção F para definir o ponto de referência (Vértice do objeto, na imagem)
- Digite “A” para a opção de “ponto auxiliar”
- Escolha o ponto a partir do qual o objeto será copiado (Vértice da poligonal, na imagem)
- Utilize o modo ORTOGONAL e digite a distância da cópia antes de pressionar ENTER

- MOVE / MOVER
AutoCAD: M
CAD TQS: F4 ou MM
Para iniciar o comando MOVER, basta selecionar o objeto pretendido ou, com o cursor do mouse sobre o objeto, pressionar o botão de atalho F4.
Assim como no comando COPIAR, podemos utilizar a opção de “ponto de referência” e “ponto auxiliar”.

- Selecione o objeto
- Utilize o comando F4 para mover
- Escolha a opção F para definir o ponto de referência (Vértice do objeto, na imagem)
- Digite “A” para a opção de “ponto auxiliar”
- Escolha o ponto a partir do qual o objeto será movido (Vértice da poligonal, na imagem)
- Utilize o modo ORTOGONAL e digite a distância pretendida antes de pressionar ENTER
- STRETCH / MOVER PARCIAL
AutoCAD: S
CAD TQS: F12 ou MP
Para iniciar o comando MOVER, basta pressionar o botão de atalho F4 ou o atalho “MP + ENTER”.

Através da caixa de mensagem, o EAG-TQS pede que o usuário informe o primeiro e segundo ponto da janela de seleção para MOVER PARCIAL, como pode ser visto nas imagens do exemplo.

Após a seleção parcial do objeto, o usuário deve indicar a direção e o valor do deslocamento. O trapézio à direita, na primeira imagem, foi obtido com o comando “MOVER PARCIAL” selecionando o canto inferior direto, deslocando-o para a direita.
- ROTATE / GIRAR
AutoCAD: RO
CAD TQS: “ALT + F3” ou MR
Para rotacionar um elemento / objeto, basta selecioná-lo e utilizar o comando “ALT + F3” (ou pressionar as teclas “ALT + F3” primeiro para iniciar uma janela de seleção).

Através da caixa de mensagem, o software pede para informar o ângulo de rotação, como pode ser visto na imagem abaixo. Vale ressaltar que valores positivos são para rotações no sentido anti-horário. ![]()

Após digitar o ângulo de rotação e pressionar ENTER, o EAG – TQS vai pedir para o usuário definir o ponto que será o “centro de rotação”, em seguida o usuário deve informar se objeto rotacionado será uma “cópia” (apagando o elemento original) ou não, escolhendo entre N (não) e S (sim), respectivamente.

Observe o exemplo abaixo.:
- O arco em vermelho (elemento original) foi rotacionado a 45°
- Pressionando N, ativou-se a rotação múltipla.
- Fator de repetição = 4
- O ponto de rotação foi definido (visto na imagem)

DICA AVANÇADA:
Os elementos classificados como BLOCOS podem ser rotacionados de forma simples. Vamos ao exemplo:
- Aproxime o cursor do BLOCO e pressione F4 (comando para MOVER)
- Pressione F e defina o ponto de referência (aqui servirá como ponto de rotação)
- Pressione F4 para rotacionar -90° (quantas vezes for necessário)
- Pressione F5 para rotacionar -45° (quantas vezes for necessário)
- Pressione F6 para rotacionar -5° (quantas vezes for necessário)

Esse artifício é bastante utilizado no lançamento de pilares. Podemos escolher lançar um pilar 15×30, por exemplo, na “vertical” ou “horizontal” pressionando F4 para a rotação do mesmo.
- SCALE / ESCALAR
AutoCAD: SC
CAD TQS: “SHIFT + F3” ou ME
Para ESCALAR um elemento / objeto, basta selecioná-lo e utilizar o comando “SHIFT + F3” (ou pressionar as teclas “SHIFT + F3” primeiro para iniciar uma janela de seleção).

Através da caixa de mensagem, o software pede para informar o “fator de escala” desejado. Valores maiores que 1 aumentarão o elemento / objeto selecionado, valores menores que 1 o reduzirão. Digite o valor e pressione ENTER.
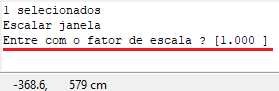
Após definir o fator de escala, o software pede para que o usuário indique o ponto a partir do qual o elemento terá sua escala ajustada.
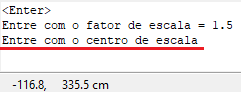
- MIRROR / ESPELHAR
AutoCAD: MI
CAD TQS: “ALT + F3” ou MES
Para ESPELHAR um elemento / objeto, basta selecioná-lo e utilizar o comando “ALT + F3” (ou pressionar as teclas “ALT + F3” primeiro para iniciar uma janela de seleção).

Através da caixa de mensagem, o software pede que o usuário informe “primeiro ponto” e “segundo ponto” para definir o eixo de espelhamento do objeto. Após definido, o usuário pode escolher se o objeto original será apagado ou não pressionando S ou N, respectivamente.
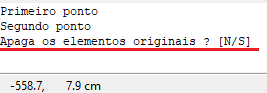
- XPLODE / EXPLODIR
AutoCAD: X
CAD TQS: “ALT + F12” ou MXP
O comando EXPLODIR é bastante simples. Após utilizar o atalho “ALT + F12” (ou MXP + ENTER) basta um click sobre o objeto para identificá-lo.

Para BLOCOS, o comando EXPLODIR funciona em duas etapas. A primeira ação será desfazer o “bloco”, transformando-o em um elemento de única linha, como um polígono. Ao utilizar o comando EXPLODIR pela segunda vez ele será decomposto em linhas separadas.
CONCLUSÃO
O Editor Gráfico – TQS é uma ferramenta de desenho completa para que o usuário do software não precise migrar os arquivos gerados para o AutoCAD, por exemplo. Aprender a utilizar suas funcionalidades possibilita ao usuário maior produtividade na geração de plantas e se torna um diferencial para os estudantes que almejam estágio em escritórios de projeto estrutural.
INDICAÇÃO DE LIVRO
O livro Informática Aplicada a Estruturas de Concreto Armado é recomendado aos engenheiros que estão começando a utilizar ferramentas computacionais para trabalhar com projeto de estruturas, mas também vai agregar conhecimentos àqueles que já possuem experiência com esses recursos. É fundamental que se compreenda a forma como o software trabalha para aplicar os conceitos e normas da engenharia de estruturas em seu processamento, isso ajudará o projetista a conceber modelos com respostas mais realistas e avaliar com perícia os resultados durante a Análise Estrutural .
Informática Aplicada a Estruturas de Concreto Armado
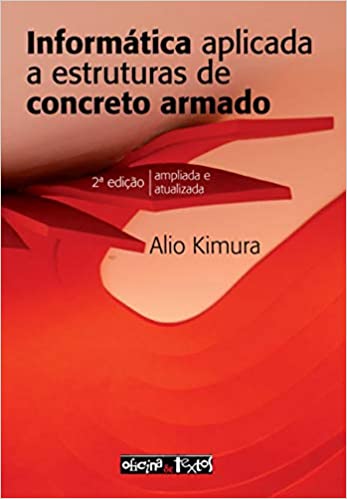

Pingback: Estude Engenharia - Protegido: COMANDOS ESSENCIAIS CAD/TQS – PARTE 01
Pingback: Estude Engenharia - Protegido: COMANDOS ESSENCIAIS CAD/TQS – PARTE 03
Pingback: Estude Engenharia - Protegido: DICAS INTERMEDIÁRIAS CAD/TQS – PARTE 01